
今年もあとわずか。そろそろ年賀状の用意をする時期ではないでしょうか。
せっかく年賀状を送るなら、家族や記念の写真を入れた「オリジナルの年賀状」を送ってみませんか?
Windowsに標準搭載されているアプリケーション「ペイント」で、写真入り年賀状を作る手順を解説します!
目次 [非表示]
【はじめに】年賀状の用紙を準備する
年賀状を作り始める前に、カラープリンターの種類を確かめてみましょう。プリンターには「インクジェット式」のものと「レーザー式」のものがあります。
インクジェットプリンターで印刷するには、インクジェット向けの年賀状用紙を買う必要があります(レーザー式プリンターの場合は普通紙の年賀状を用意します)。
【ステップ1】「ペイント」を開く
ではさっそく「ペイント」を開いてみましょう。
デスクトップ画面向かって左下のWindowsマーク→「Windowsアプリケーション」のフォルダの順にクリックすると「windowsペイント」のアプリケーションが見つかるので、ダブルクリックして開いてください。

【ステップ2】ページ設定をする
これから作業するページについて設定します。まず、左上の「ファイル」タブ→「印刷」→「ページ設定」を選択します。


「ページ設定」画面が開いたら、各項目を下記のように設定します。なお、今回ははがきを縦に使う場合の設定です。
- 「サイズ」→「はがき」
- 「印刷の向き」→「縦」(はがきを横に使うときは「横」)を選択
- 「中央揃え」→「垂直方向」(はがきを横に使うときは「水平方向」)を選択
- 「余白」→デザインにもよりますが、なるべく小さい値に設定した方が印刷プレビューで見た時とのギャップが少なくてすみます。ここでは上下左右すべての値を最小値「0」にしました。
【ステップ3】印刷の設定
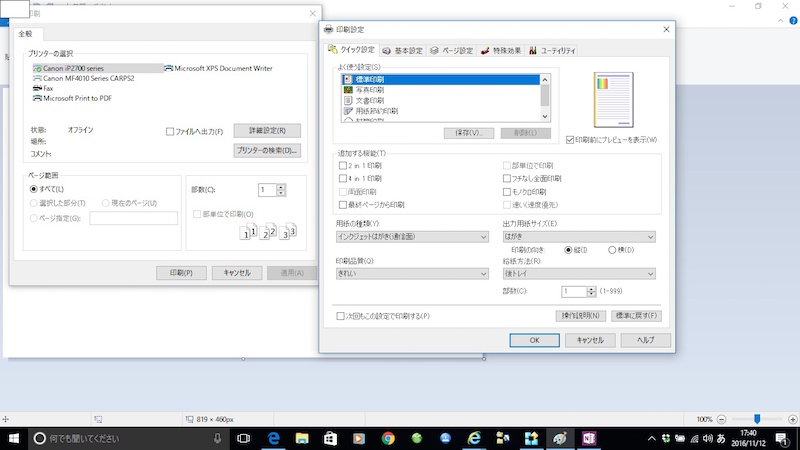
印刷時に設定することもできますが、最初に設定しておくと印刷ミスが防げます。
「ファイル」タブ→「印刷」→右メニューの「印刷」を選択します。「詳細設定」の部分をクリックすると「印刷設定」の画面が開きますので、次のように項目を設定していきます。
- 「出力用紙サイズ」→「はがき」
- 「用紙の種類」→「インクジェットはがき」 (インクジェットプリンタ―の場合)
- 「印刷の向き」→「縦」
- 「印刷品質」→「きれい」
※どんなプリンターでも該当する項目があるはずなのでそれぞれ設定してください。
【ステップ4】「イメージのプロパティ」を設定
「イメージのプロパティ」を設定します。「ファイル」タブ→「プロパティ」をクリックしてください。

「センチメートル」、「カラー」を選択し、はがきサイズである縦10Cm・横14.8㎝を入力します。すると、白紙の作業画面が実際のはがきと同じサイズになります。

【ステップ5】写真を開く
ここでステップ1に戻り、「ペイント」を別画面で開きます。
(※これまで作った白紙はがきとは別のペイント画面を開くためです。「ペイント」で別の作業画面を作るためにはもう一度「ペイント」を新しく開きなおす必要があります。仮に「ファイル」タブから「新規」を選択して新しい画面を作ろうとすると、今の作業画面を閉じなくてはならなくなるので注意してください)
ペイント画面が開いたら、「ファイル」タブ→「開く」を選択。挿入したい写真をダブルクリックして「ペイント」画面で開きます。

【ステップ6】写真のリサイズ
開いた写真ははがきサイズより大きい場合が多いので、はがきに収まるようサイズを調整します。

「ホーム」タブ→左上の「サイズ変更」をクリックします。「サイズ変更と傾斜」のダイアログボックスが立ち上がったら、パーセントを調節してはがきに収まるようにサイズを変更していきます。
(※このとき「縦横比を維持する」に必ずチェックを入れておいてください)
サイズ変更時は画面下の赤い四角で囲ってあるところを参考にします。ここが現在の写真イメージのサイズです。
最初のはがきサイズにした「ペイント」の画面と比べて、同じぐらいあるいは若干小さくなるように設定します。大雑把な調整になりますが、次の手順「トリミング」で画像を加工できるのでここでは大体のサイズを取れれば問題ないです。
【ステップ7】トリミング
【7-1】写真の必要な部分を選択する
6でのサイズ変更は縦横比を固定し、構図が崩れないようにしていました。次に写真の必要な部分のみをコピーしてもとのはがき画面に貼り付けます。こうすることで写真の縦横比を崩さないまま、いらない部分を取り除くことができます。
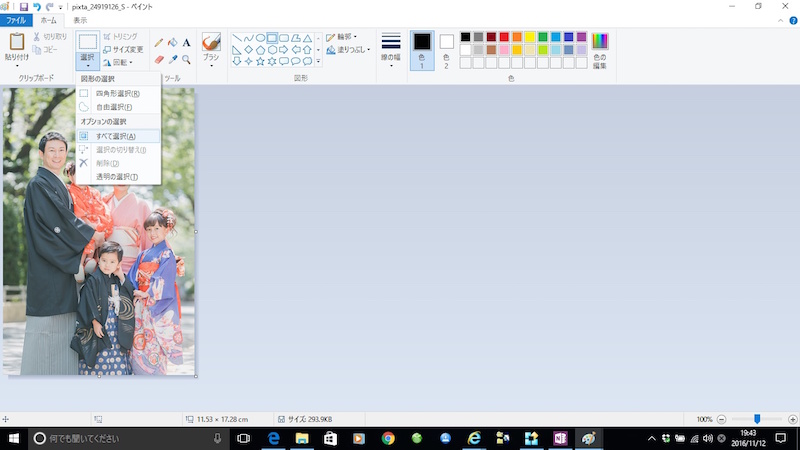
「ホーム」タブ→「選択」→「四角形選択」を選びます。写真の上でクリック→ドラッグすると四角形が現れるのでこれで必要な部分だけを囲みます。次に、左上の「コピー」をクリックしてください。
【7-2】7-1で選択した部分を貼り付ける
ここで、はがきサイズの白紙があるほうの「ペイント」画面にもどります。
今度は「ホーム」タブ→「貼り付け」をクリックすると、先ほど四角で選択した部分の写真が白紙の画面に貼り付けられます。
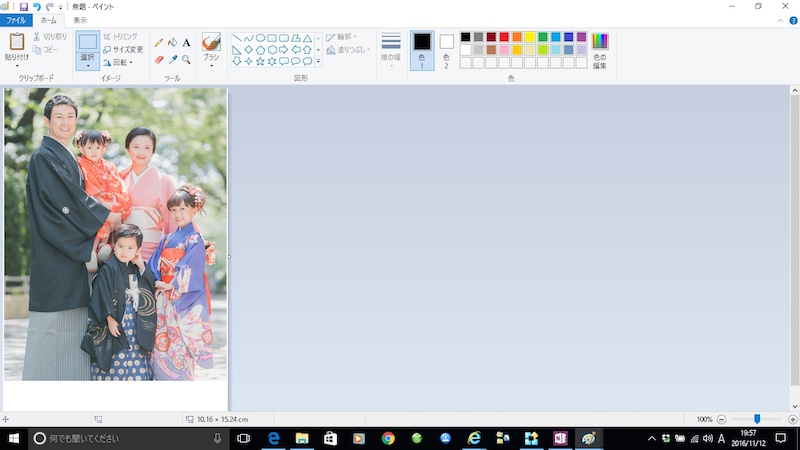
あれ、メッセージを入れるには下の余白がまだ小さいですね。こんな時は「絵画ツール」を使います。
【7-3】メッセージを入れるスペースを作る
真ん中あたりにある、さまざまな図形が表示されているボックスから「四角形」を選び、右横の「色1」をクリック。右横のカラーパレットから白を選びます。同じく「色2」も白にします。さらに「塗りつぶし」→「単色」をクリック。これで、真っ白の四角形を作ることができます。
メッセージを入れたい部分でドラックし、白い四角を書いてメッセージスペースを作ります。

これでイメージ通りのメッセージスペースが作れました。
【ステップ8】文字を入力
上のメニューのなかの「A」マークをクリックすると、文字を入力するための「テキストボックス」が挿入できます。文字の色は右上のカラーパレットより、文字の大きさや字体は左上のフォント設定から選べます。
また、文字を中央に配置したいときは「グリッド線」を表示すると便利です。「表示」タブ→「グリット線」にチェックを入れるとマス目が表示され、中央にそろえやすくなります。

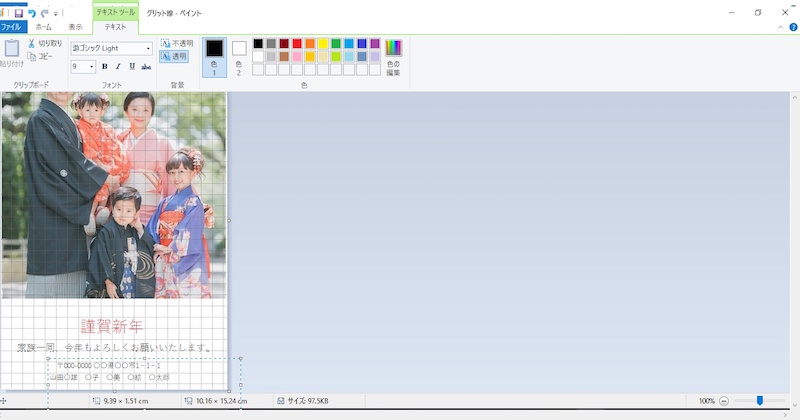
他にも、文字サイズ横の「B」を押すと文字が太字に、「I」を押すと文字が斜めに、「U」を押すと文字に下線が引けます。
【ステップ9】印刷プレビューで確認
ここまで完成したら、「ファイル」タブ→「印刷」→「印刷プレビュー」で確認して印刷します。

【まとめ】オリジナル年賀状で、新年を迎えよう
いかかでしたか?「ペイント」はシンプルな機能なので、誰でも簡単に使うことができます。ぜひ今年は「ペイント」でオリジナル年賀状作りに挑戦してみてください。
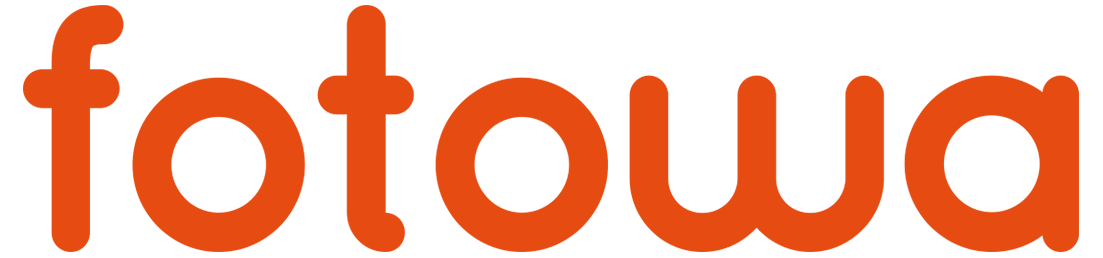







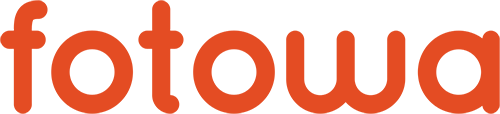
コメント
コメントは停止中です。