各ページに写真を配置する際、画像読み込みの未完了により、写真の配置が正しく反映されない場合がございます。
正しく画像が配置できている状態かどうか、下記を参考にご注文前に必ずご確認をお願いします。
<レイアウト画面>

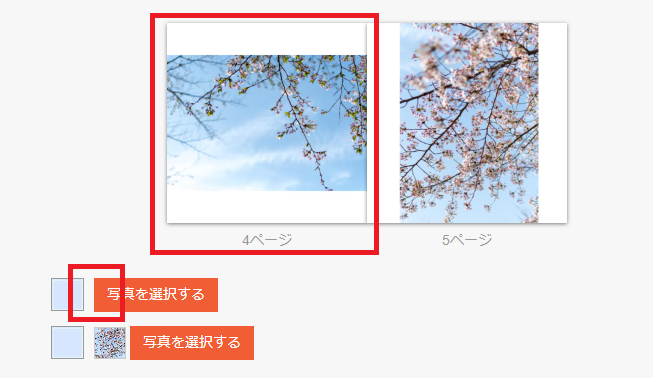
正しく反映が完了している場合は、以下の表示になります。
◎:[写真を選択する]ボタンの左に画像イメージが表示されている
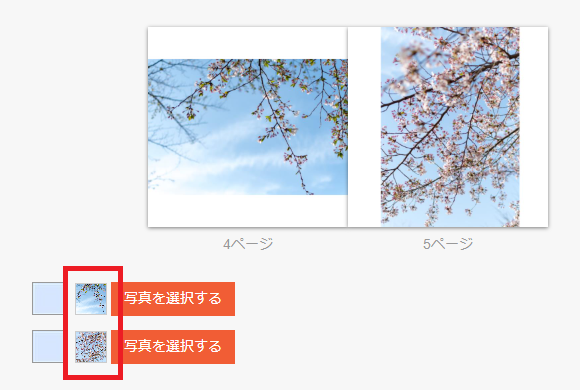
配置したい写真を選択した後、右上に読み込み中マークが表示されている場合は、システム上で画像を反映している段階のため、マークの表示が消えるまでしばらくお待ちください。
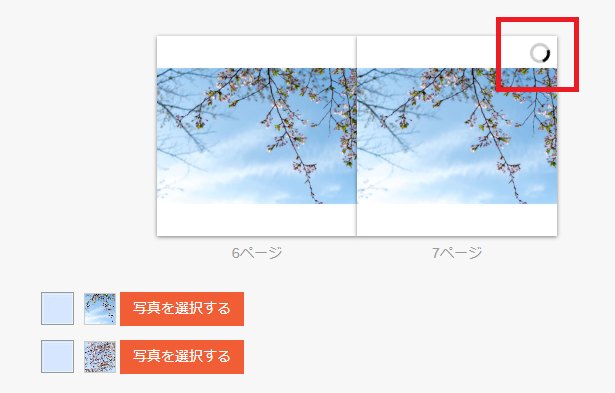
<プレビュー画面>
プレビュー画面で、
[画像が配置されていません]のメッセージが表示されている場合、画面上には写真が表示されていても、正しく反映が完了していない可能性があります。
お手数ですが、ページ編集に戻り再配置をお試しください。
プレビュー画面はページごとに確認ができますので、左右ボタン(<>)で全ページのご確認をお願いいたします。
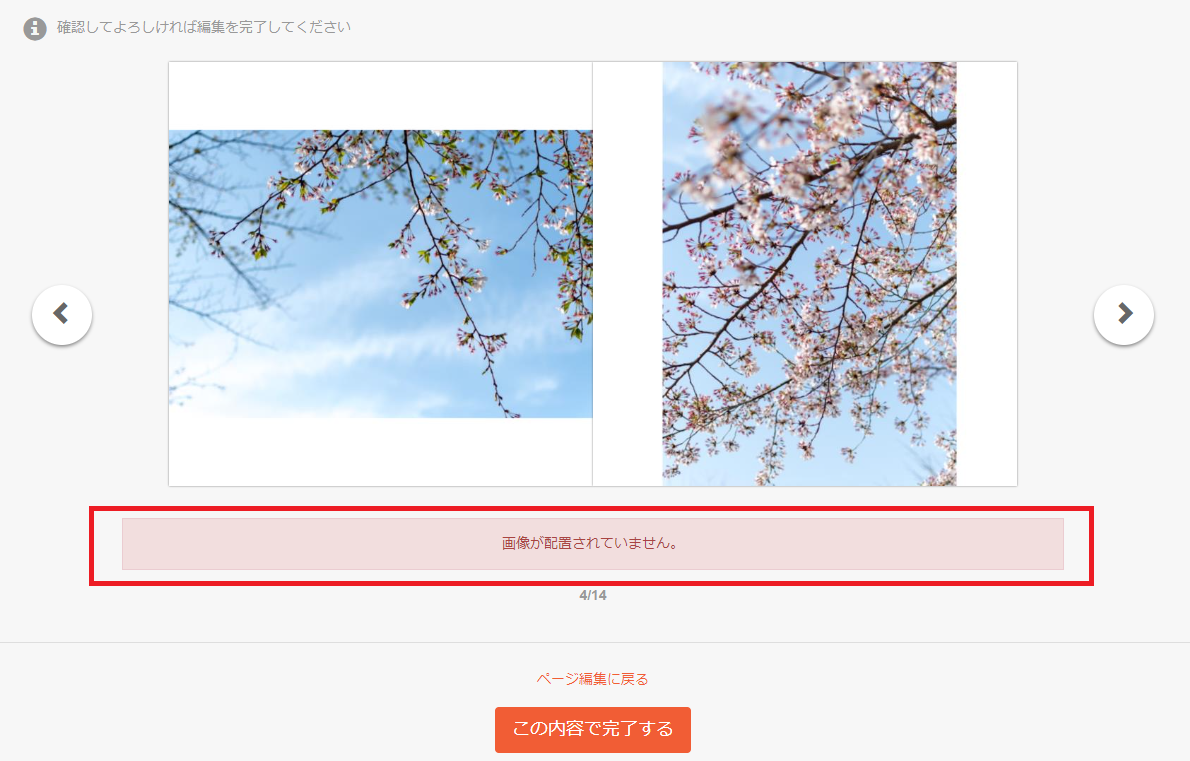
なお、最後のご注文確定時に以下のアラートが表示されている場合は、再度編集ページに戻り、該当ページのテキスト・写真反映が正しく完了しているか確認をお願いします。

※上記アラートが表示された状態で[完了]ボタンを押下し注文を確定された場合、正しく写真が配置されておらず、該当ページが白紙の状態になる恐れがあります。
必ず全ページに写真が配置されていることをご確認の上、ご注文確定をお願いします。
フォトブックの詳しい作成手順については、こちらをご参照ください。
▼[フォトブック] スマホからフォトブックを作る
https://fotowa.com/faq/?p=1639
▼[フォトブック] パソコンからフォトブックを作る
https://fotowa.com/faq/?p=1641
※お詫び※
上記仕様について、作成時にわかりづらい状態であることを確認しており、現在該当の画面表示について改修作業を行っております。
ご利用の皆様には、ご不便をおかけし誠に申し訳ございません。
選択する画像の容量や、ネット回線の通信速度などにより、上記読み込みの反映にお時間がかかる可能性がございますが、再配置をお試しいただいてもうまくいかないなど、お困りのことがございましたら、サポート窓口までお問い合わせください。
▼fotowaお問い合わせフォーム
https://fotowa.com/contact