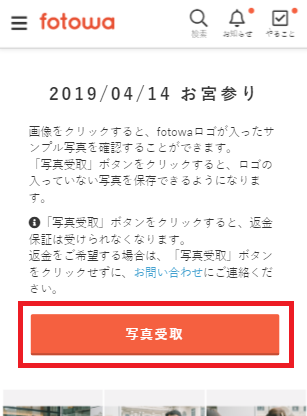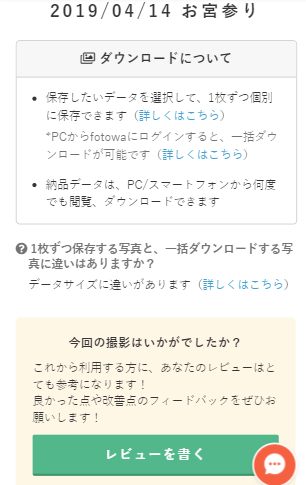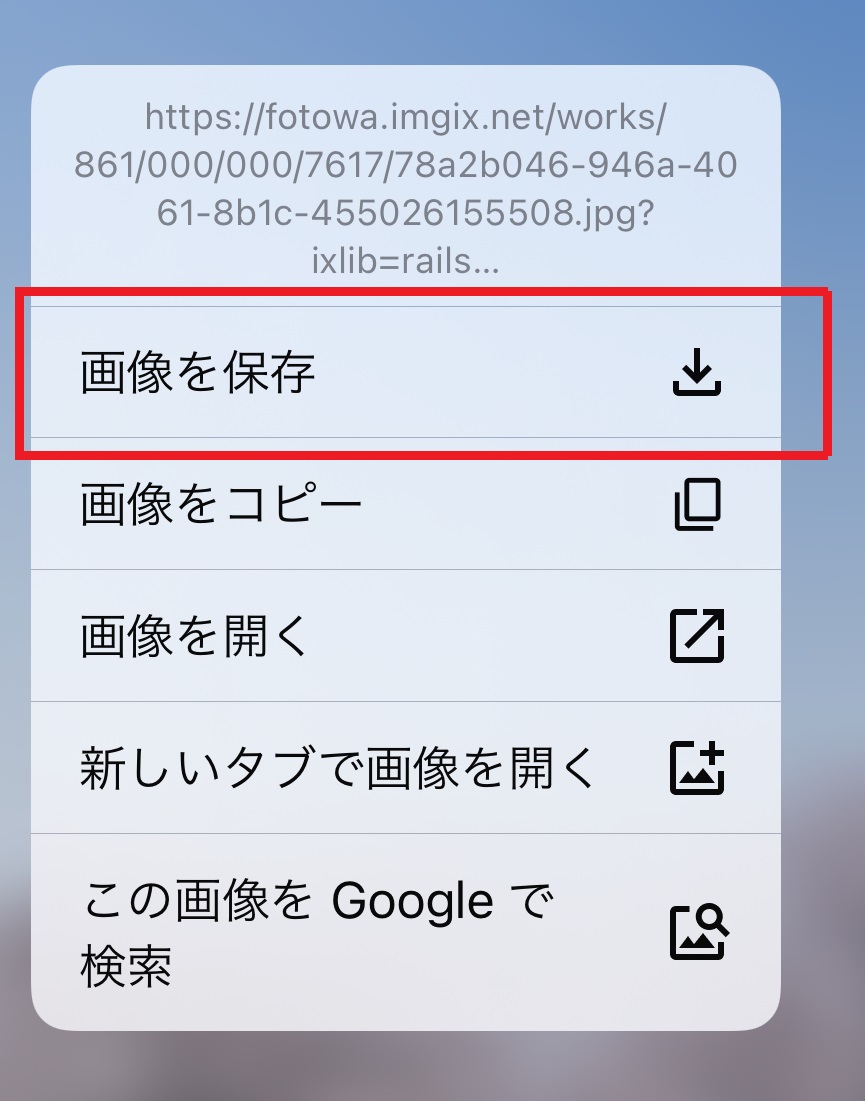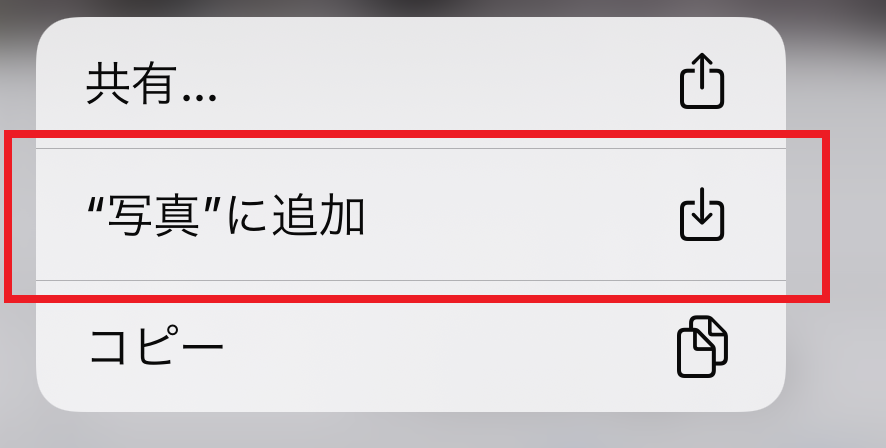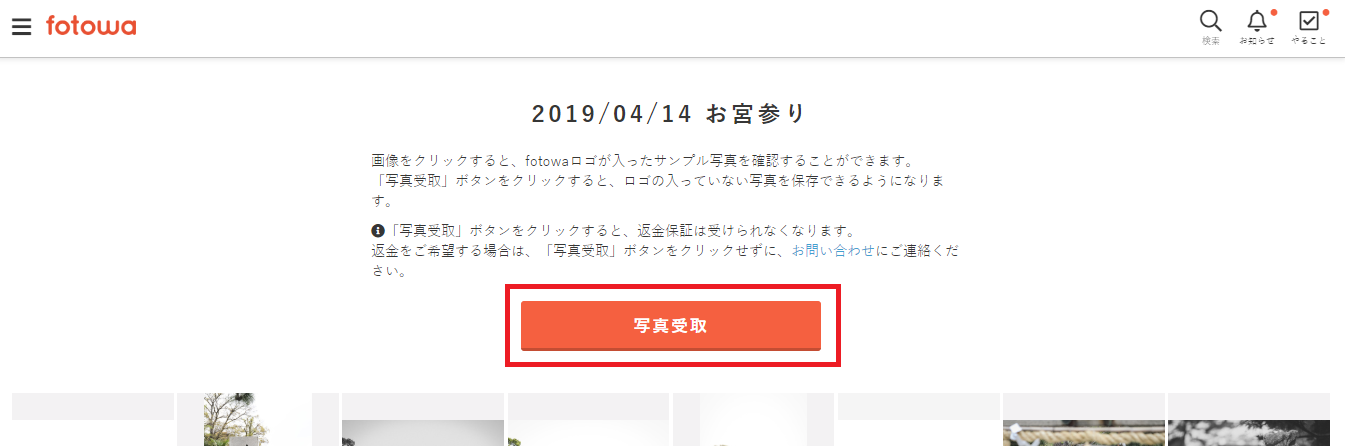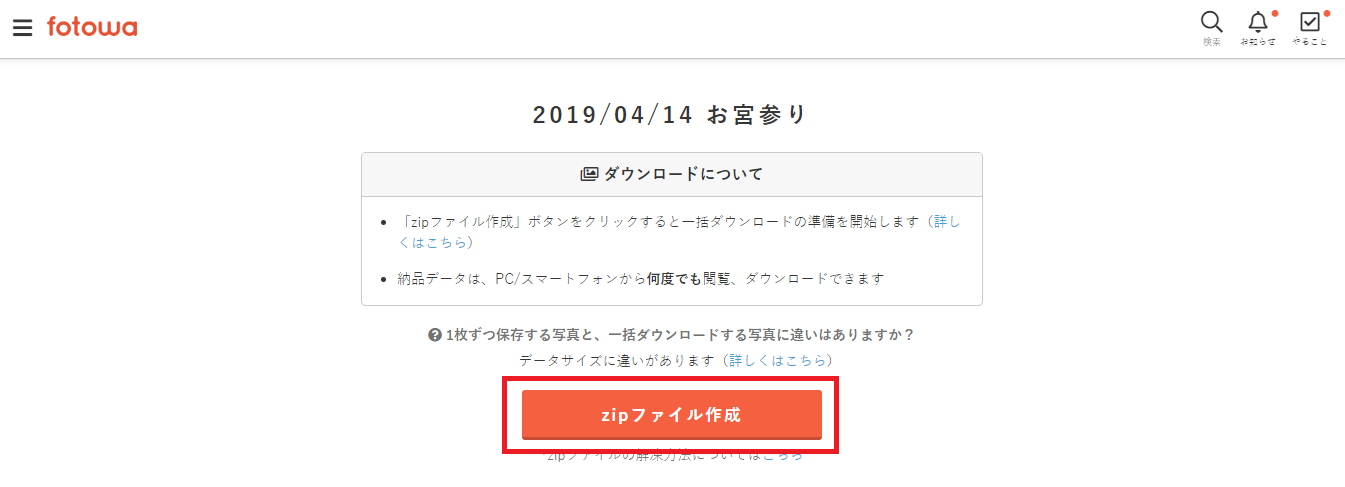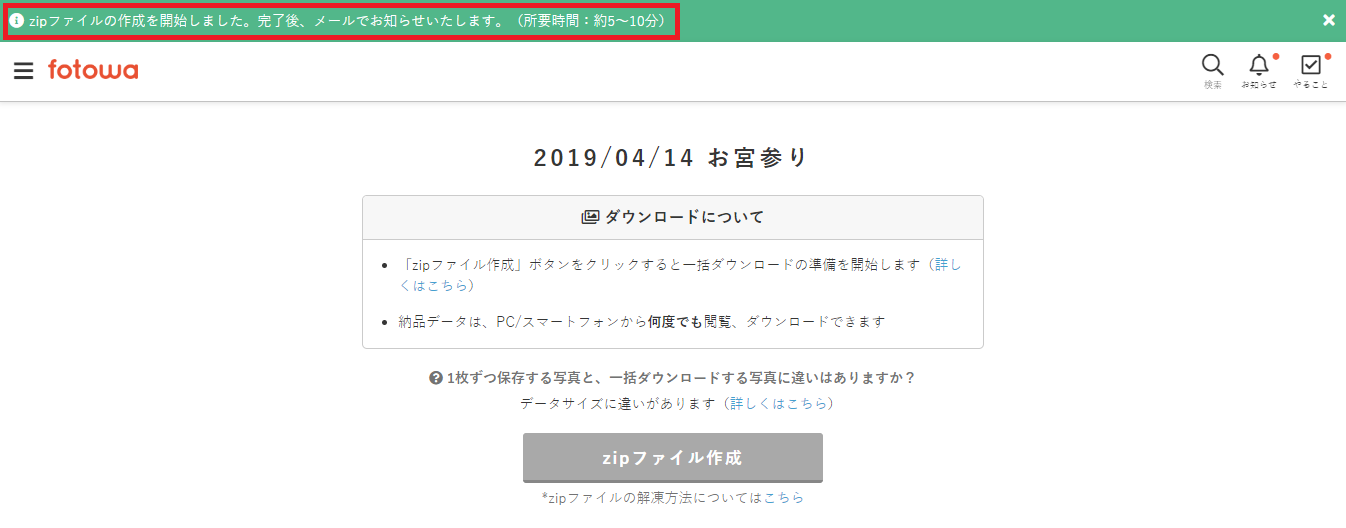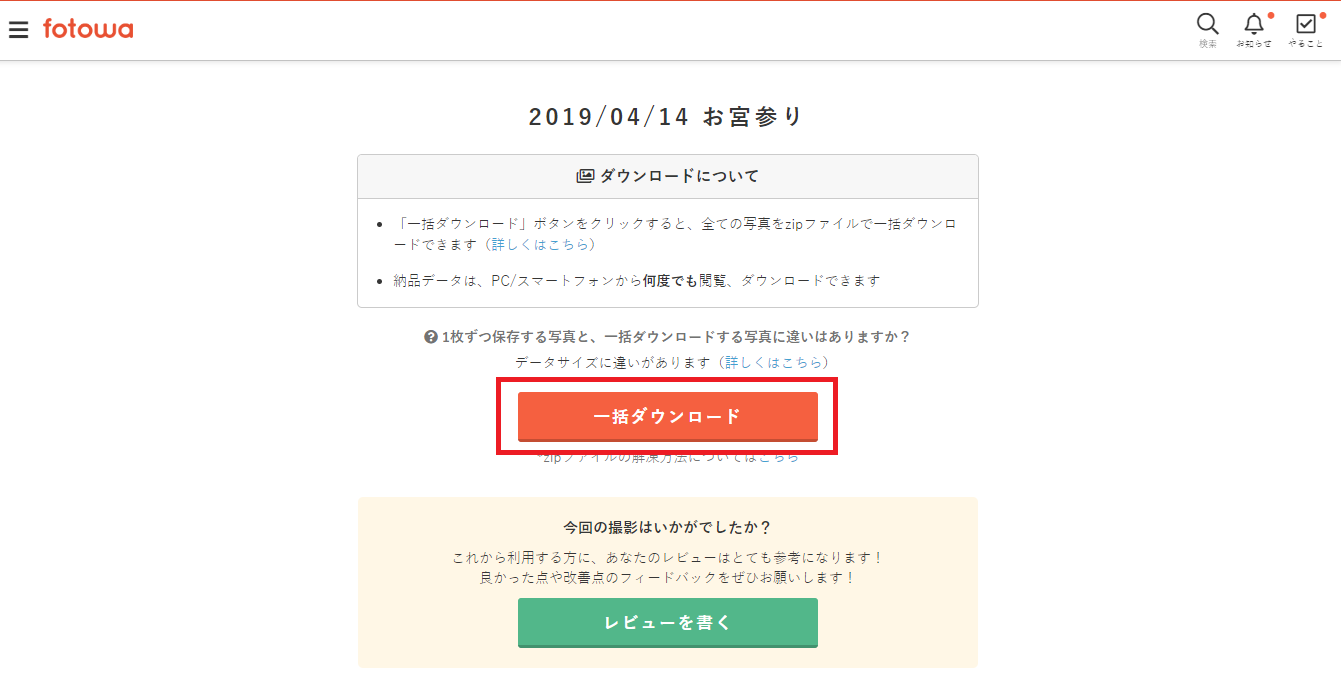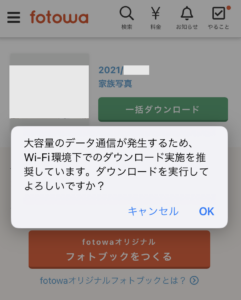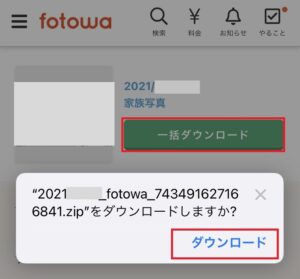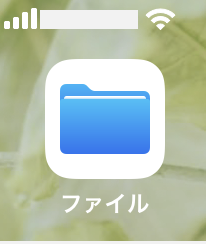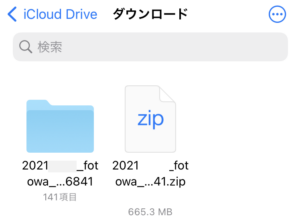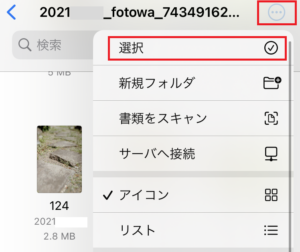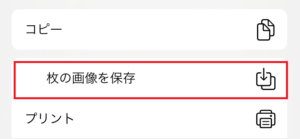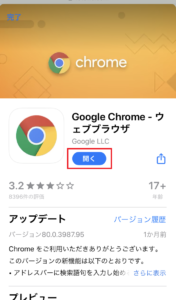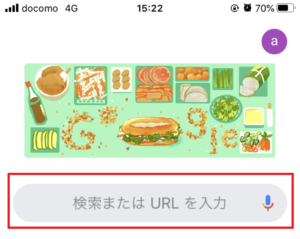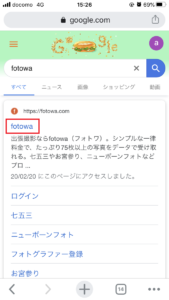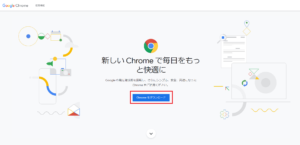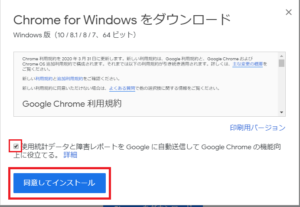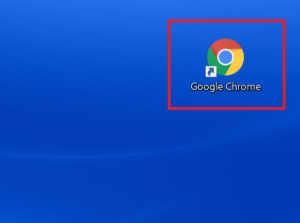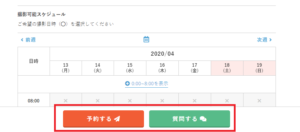納入された写真のダウンロード手順は以下となります
■STEP 1
fotowaサイトにアクセス、ログインしていただき、左上三本線の「メニュー」より[撮影案件]を押下

■STEP 2
「撮影案件一覧」ページより、撮影内容詳細を選択

■STEP 3
「撮影内容詳細」ページの[アルバム]ボタンを押下することで、お写真の一覧をご確認いただけるアルバムページへ遷移します

■STEP 4
納入直後で初めてアルバムページを開く場合は、お写真をご確認の上[写真受取]ボタンを押下
※既に「写真受取」がお済みの場合は、STEP5へお進みください
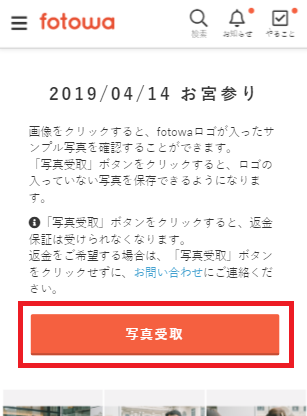
※ポップアップで表示されるメッセージ内容をご確認の上[OK]ボタンを押下
■STEP 5
下記の案内の下部に一覧表示されている中から、保存したい写真を選択
※印刷用の大きいサイズでのダウンロードをご希望の場合は「一括ダウンロード方法」での保存をお試しください。詳細はこちら
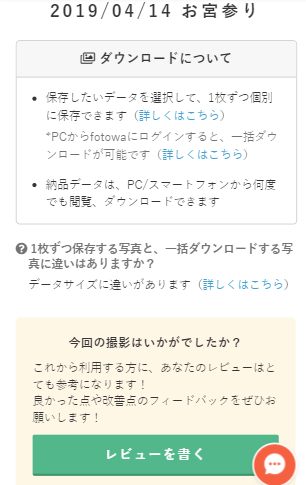
※[レビューを書く]ボタンからは、口コミの投稿ができます
■STEP 6
画面上部に表示されている「↓」マークを押下すると、新しいタブで画像が表示されます。

[PCの場合]
1.「↓」マークをクリック
2. 新しいタブに表示された画像の上で右クリック
3.「名前を付けて保存」
4. 保存先のファイルを指定
[スマートフォンの場合]
1. 「↓」マークをタップ
2. 新しいタブに表示された画像上で再度長押し
3.「画像を保存」または「写真に追加」をタップ
(保存のためのアプリを選択するメッセージが出た場合は、ご利用のアプリを選択して保存してください)
4.カメラロールやアルバムアプリに保存されます
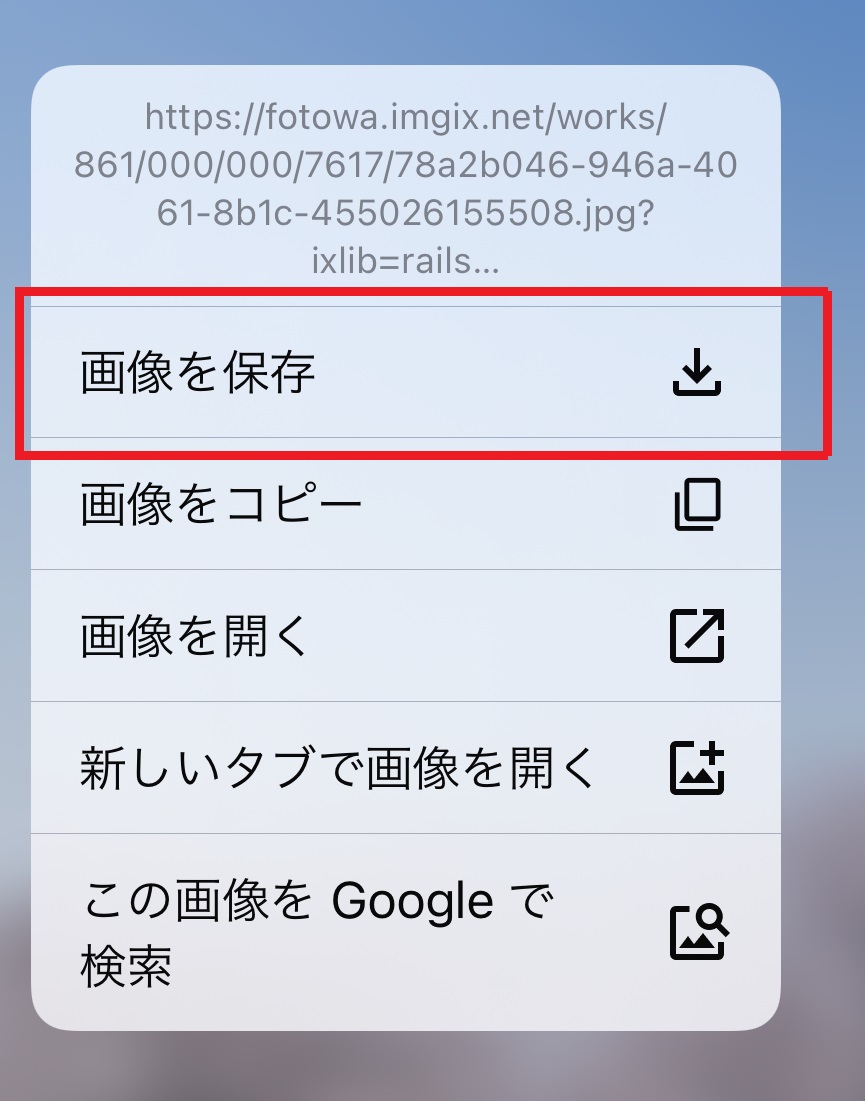
▲Google chromeブラウザ
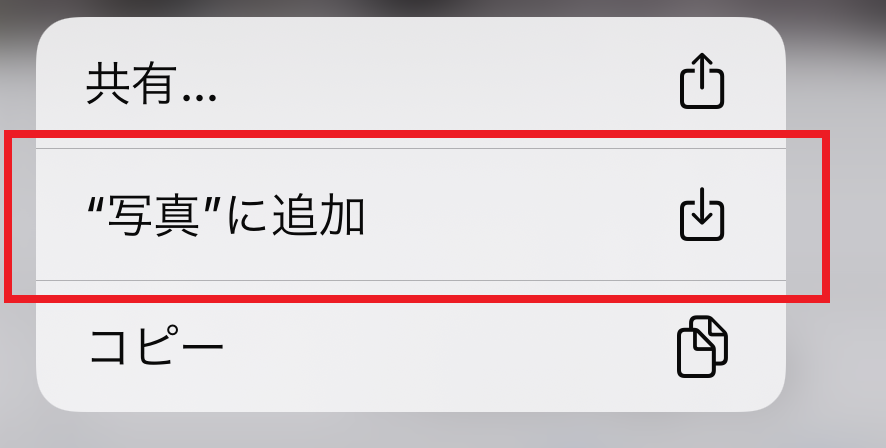
▲Safariブラウザ
※端末の設定により写真が保存できない場合
【Androidの場合】
1.「設定」→「アプリと通知」→「アプリの権限」の順にタップする
2.アプリを選択して、ストレージの権限をオンにする
(Androidの機種やOSによって、項目名は異なる場合があります。)
【iPhoneの場合】
1.「設定」→「プライバシー」→「写真」の順に選んで操作画面を切り替える
2.画像を保存できないアプリを選択してアクティブな状態にする
※画像の保存先がわからなくなった場合
ダウンロード後の写真の保存先がわかりません(Android端末をご利用の場合)
なお、一括で写真のダウンロードをご希望の場合は、以下をご参照ください。
▶︎一括ダウンロード方法を教えてください