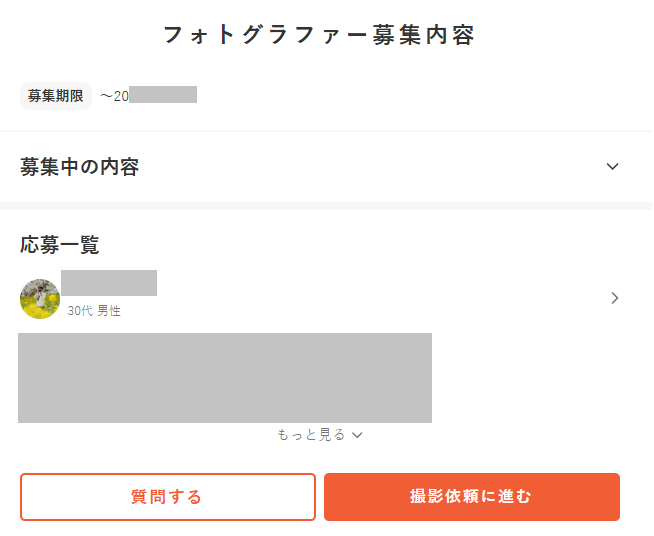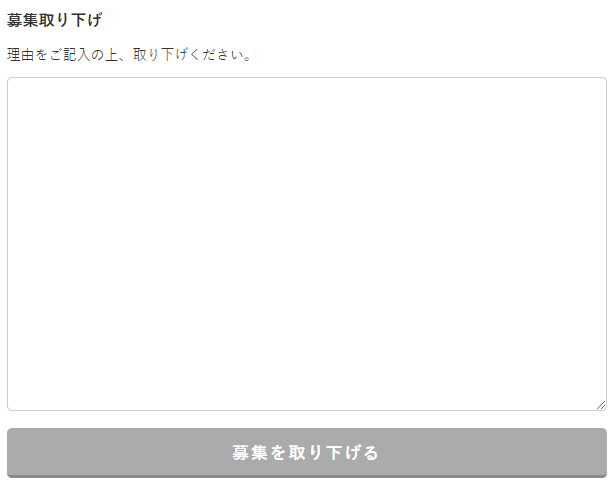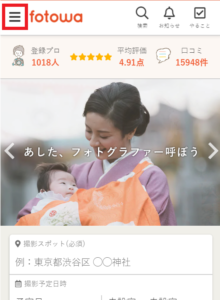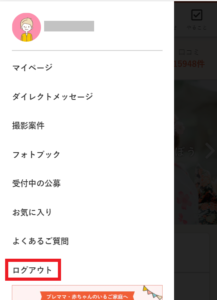画面が固まった、画像がアップロードできない、画像がぼやけている、次の画面に進めない、ずっとぐるぐると読み込み中…
このような症状が出ましたら、以下をお試しください。
目次:
①OSを確認する
②ブラウザのバージョンを確認する
③キャッシュクリアをする
④スマートフォン・アプリからご利用の場合
⑤編集画面の不具合
①OSを確認する
Photobackの推奨OSではない場合、正常に動作しない場合がありますので、推奨OSにアップデートすることをお薦めします。
Windowsをお使いの方
OSを確認する
左下Windowsマーク横の検索窓より「winver」と検索し、「winver」を開き、ご確認ください。
Macをお使いの方
OSを確認する
左上のアップルマークから「このMacについて」をクリックしてご確認ください。
推奨OSはこちら
【Windows】Windows 7/Windows 8/Windows 10
【Mac】Macintosh MacOS 10.8以上
②ブラウザのバージョンを確認する
ブラウザのバージョンが推奨バージョンではない場合、正常に動作しない事がありますので、
アップデートすることをお薦めします。
各ブラウザのバージョン確認及びアップグレードについては以下をご覧ください。
※お使いのブラウザが不明な場合はこちら
→ Google Chrome[バージョン確認・アップグレード]
→Microsofe Edge[バージョン確認方法]
推奨バージョンはこちら
【Windows】
GoogleChrome 最新版/Microsoft Edge 最新版
【Mac】
GoogleChrome 最新版
③キャッシュクリアをする
キャッシュ(ブラウザ内の蓄積データ)をクリアにしていただく事で、いくつかの不具合が解消する可能性があります。
パソコンからご利用の場合
ブラウザ内の蓄積データにより不具合が起きてしまう場合がございます。
下記方法にて蓄積データを綺麗にします。
※なお、キャッシュのクリアの後に再起動をお願いいたします。
→ マイページがまっ黒(まっ白)で表示されないのですが対処方法はありますか?
④スマートフォンからご利用の場合
■端末の再起動
ご利用端末を再起動することで状況が改善される場合がございます。
■キャッシュのクリア
キャッシュ(ブラウザ内の蓄積データ)をクリアにしていただく事で、いくつかの不具合が解消する可能性があります。
Safari(iPhoneブラウザ)の場合
①ホーム画面で「設定」をタップします。
②「Safari」をタップします。
③「履歴とWebサイトデータを消去」をタップします。
④「履歴とデータを消去」をタップします。
⑤「履歴とWebサイトデータを消去」がグレーに変わり、選択できなくなったら消去は完了です。
※なお、キャッシュの削除の後に再起動をお願いいたします。
Android(バージョンが4.2以降)の場合
①「本体設定」を起動します。
②機器項目から「ストレージ」をタップします。
③「キャッシュデータ」をタップします。
④画面に注意書きが表示されますので、「OK」をタップすることで、キャッシュの削除は完了となります。
※なお、キャッシュの削除の後に再起動をお願いいたします。
⑤編集画面の不具合
編集画面が開けないなどの不具合は、こちらのページをご確認ください。