撮影案件のステータスには「撮影待ち」、「納品待ち」、「受取待ち」、「完了」、「キャンセル」があります。
撮影終了後、写真データが納品されると、撮影案件の撮影ステータスは「受取待ち」となります。その後「アルバム」ページにて[写真受取]ボタンを押下すると、撮影案件の撮影ステータスは「完了」となります。
写真受取に関しましては以下もご参照ください。
撮影案件のステータスには「撮影待ち」、「納品待ち」、「受取待ち」、「完了」、「キャンセル」があります。
撮影終了後、写真データが納品されると、撮影案件の撮影ステータスは「受取待ち」となります。その後「アルバム」ページにて[写真受取]ボタンを押下すると、撮影案件の撮影ステータスは「完了」となります。
写真受取に関しましては以下もご参照ください。
撮影案件のステータスには「撮影待ち」、「納品待ち」、「受取待ち」、「完了」、「キャンセル」があります。
撮影終了後、写真データが納品され、「アルバム」ページにて[写真受取]ボタンを押下すると、撮影案件の撮影ステータスは「完了」となります。
写真受取に関しましては以下もご参照ください。
写真データは「jpg」という形式でfotowaサイト上に納品されます。
撮影案件ごとに「アルバム」が作成され、スマートフォンやPCから、写真データを確認や保存することができます。
納品されたデータの確認方法は以下をご参照ください。
写真は撮影日より1週間以内に、fotowaサイト上でオンラインアルバム形式で納品されます。
また、納品された際には、ご登録いただいたメールアドレスにお知らせメールが届きます。
写真データは「jpg」という形式でfotowaサイト上に納品されます。
スマホとPCの両方から、写真データを確認や保存することができますが、「一括ダウンロード」は、納品された写真を全て一括でダウンロードすることができる機能です。
一括ダウンロードの方法は下記をご参照ください。
ブラウザ上で写真を個別に保存する場合は、SNS投稿などWeb利用に適したサイズで保存されます。
一方、一括ダウンロードした場合は、プリントアウトなど印刷出力に適したサイズで保存されます。
写真のサイズに関する詳細は下記をご参照ください。
「口コミ(レビュー)」とは、各フォトグラファーのページに表示される、fotowa利用者からの評価です。フォトグラファー選びの参考にしてください。
また、fotowaをご利用いただいた際は、撮影した写真の納品後に「口コミ(レビュー)」をご記入いただくことが可能になります。これから利用する方のために、良かった点や改善点のフィードバックをぜひお願いいたします。
口コミ(レビュー)は撮影した写真の納品・写真受取後に、投稿が可能となります。
※口コミの投稿期限につきましては、データ受け取り完了から60日以内です。投稿期限を超えた場合、投稿できません。
以下の手順で作成することができます。
■STEP 1
[メニュー]>[撮影案件一覧]>[撮影案件詳細]>[アルバム]
「アルバム」ページ上方の[レビューを書く]ボタンを押下
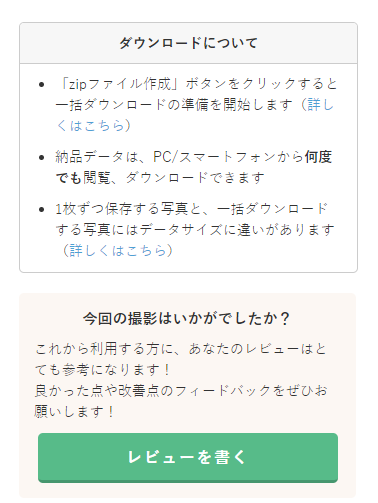
■STEP 2
「レビュー」ページにて内容をご入力いただき、[次へ]ボタンを押下

■STEP 3
「公開可写真を選ぶ」ページにて、公開する写真を選択、[次へ]ボタンを押下
※写真を公開したくない場合は、そのまま[次へ]ボタンを押下ください。
【「公開可写真を選ぶ」ページイメージ(写真未選択時)】


【「公開可写真を選ぶ」ページイメージ(写真選択時)】

【「公開可写真を選ぶ」ページイメージ(写真未選択時に[全選択]ボタンを押下した場合)】

※「公開可写真を選ぶ」ページ下方の[全解除]ボタンに、現在公開可能として選択されている写真の枚数が表示されます。
※公開可能な写真が選択されていない場合は[全解除]ボタンではなく[全選択]ボタンが表示されます。
※全選択された場合は、そのまま全ての写真が口コミと一緒に公開されます。
■STEP 4
「レビュー確認」ページにて、投稿内容をご確認ください。
修正点が無ければ、[登録]ボタンを押下し、運営へのフィードバック入力画面に進みます。
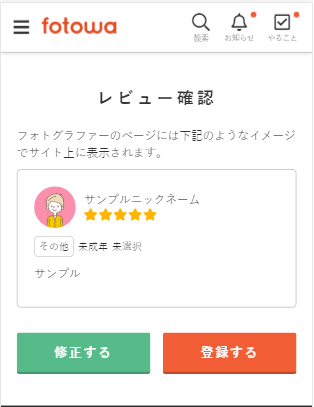
※詳細情報として登録されている年代と性別が表示されます。
■STEP 5
フォトグラファーの撮影時の様子についてアンケートにご回答ください。
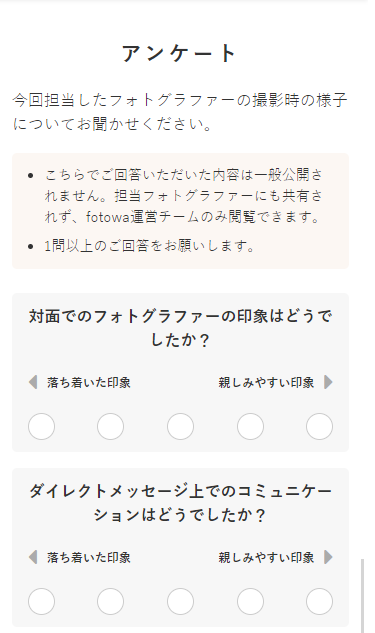

■STEP 6
「その他フィードバック」ページにて、率直なご意見をお聞かせください。
ご記入いただきましたら、[送信]ボタンを押下

■STEP 7
フィードバック完了画面と、SNSシェア、fotowaギフトのご案内が表示され、投稿が完了します。
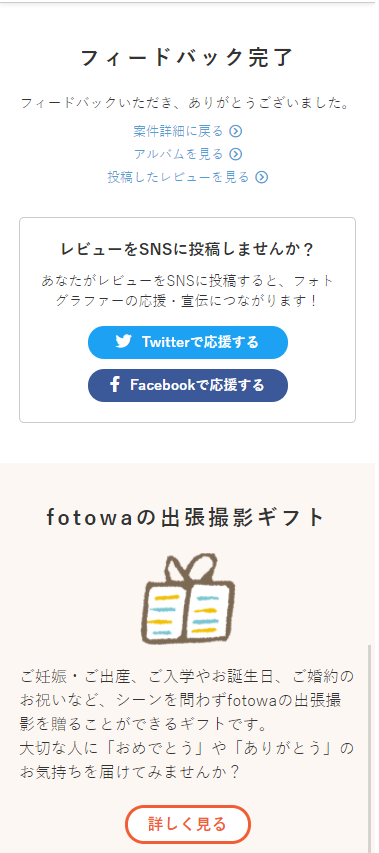
口コミやフィードバックは、今後のサービス改善やこれから利用する方に役立つ情報になります。
また、フォトグラファーの励みにもなりますので、是非ご協力ください。
撮影終了後、写真が納品された際に「アルバムページ」に表示される[写真受取]ボタンを押下するとfotowaのロゴが入っていない写真を保存できるようになります。また、ユーザー会員様の検収が完了されたとみなされ、返金保証は受けられなくなります。
【写真受取ボタン押下前アルバムページイメージ】
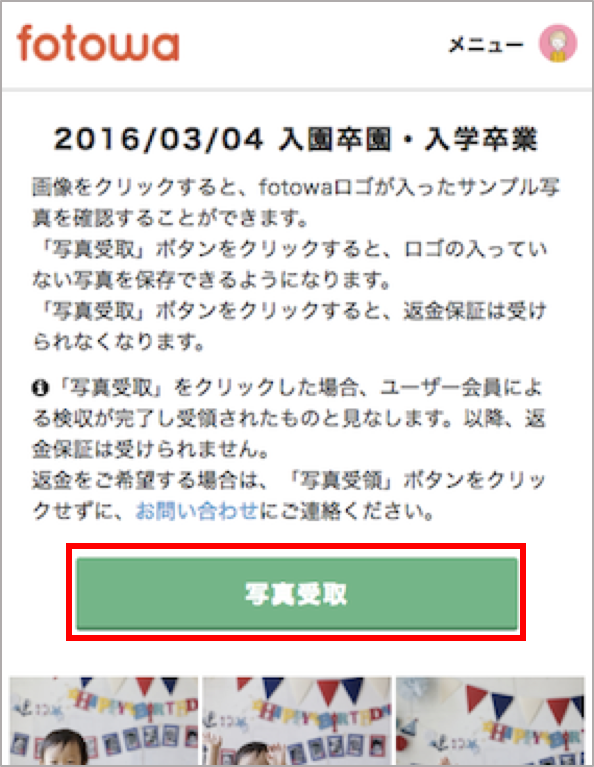
撮影終了後、フォトグラファーから写真がfotowaサイト上に納品されると、ご登録いただいているメールアドレス宛に「[fotowa] 写真データが納品されました」という件名のメールが届きます。納品されましたら、fotowaサイト上にて納品されたデータをご確認ください。
納品されたデータの確認方法は以下をご参照ください。
フォトグラファ―が承諾した場合または、台風・豪雨・豪雪その他の天候不順(注意報・警報等が発出された場合に限る)感染症等の公衆衛生に関する緊急事態、停電、輸送機関の事故などの不可抗力により撮影が実施できない場合、撮影前72時間以内でもキャンセル料が発生しません。
手続きと合わせて、ダイレクトメッセージでご連絡を入れるとよりスムーズです。
※撮影の72時間より前は、こちらの手順でキャンセル料なしの手続きができます。
※撮影日時を過ぎたキャンセルはこちらをご確認ください。
▼不可抗力キャンセル手順
■STEP 1
fotowaサイトより[メニュー]>[撮影案件一覧]
「撮影案件一覧」画面にて当該撮影案件を撰択、「撮影案件詳細」にて [キャンセル]ボタンを押下
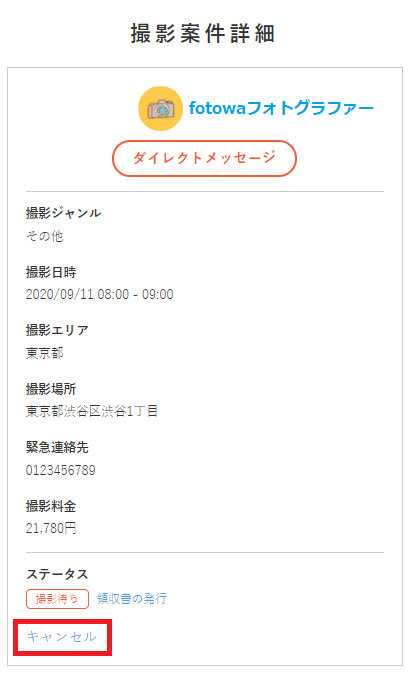
■STEP 2
「撮影案件キャンセル」画面にて、キャンセル種別、キャンセル理由を入力
・キャンセル種別:「不可抗力」を選択
・キャンセル理由:(例)天候不良のため
[キャンセル内容を確認]ボタンを押下
※72時間より前の場合は、キャンセル種別は自動的に依頼者都合になりますが、キャンセル料は発生いしませんのでご安心ください。

■STEP 3
「撮影案件キャンセル(確認)」画面にて、内容をご確認いただき[確定する]ボタンを押下

■STEP 4
キャンセル依頼完了画面が表示されます。
フォトグラファーがキャンセルを承諾し次第、キャンセルが成立します。
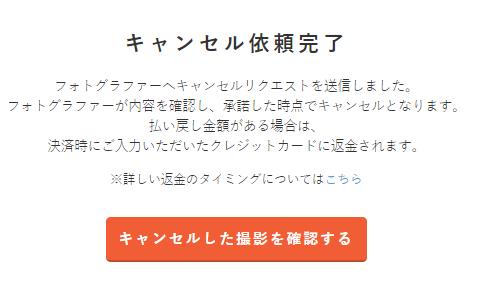
[キャンセルした撮影を確認する]ボタンから、該当の撮影案件詳細が確認できます。
フォトグラファーが承諾し、予約のキャンセルが成立すると、お知らせのメールが届きます。合わせてご確認ください。
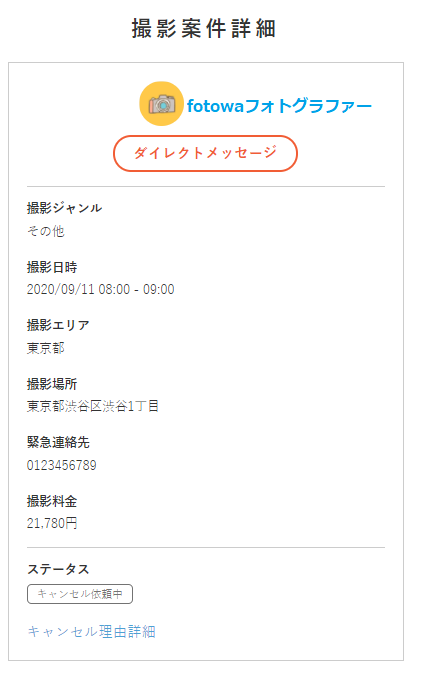
※キャンセル依頼中に[キャンセル理由詳細]ボタンを押下、「キャンセルリクエスト詳細」画面より、[取下げる]ボタンよりキャンセル依頼の取り下げをすることも可能です。
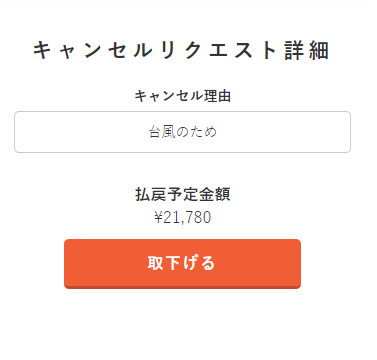
※こちらも合わせてご確認ください。
▶︎予約成立後にキャンセルした場合の返金タイミングを教えてください
検索キーワード:雨天
お子様の体調不良や、ご家族のご事情による、撮影まで72時間以内の依頼者都合キャンセルは、下記の手順で行なうことができます。
※撮影の72時間より前の場合は、キャンセル画面の表記が異なりますので、こちらをご確認ください
※キャンセル料の詳細についてはこちらをご参照ください
▼撮影案件のキャンセル手順
■STEP 1
fotowaサイトより[メニュー]>[撮影案件一覧]
「撮影案件一覧」画面にて当該撮影案件を撰択、「撮影案件詳細」にて[キャンセル]ボタンを押下
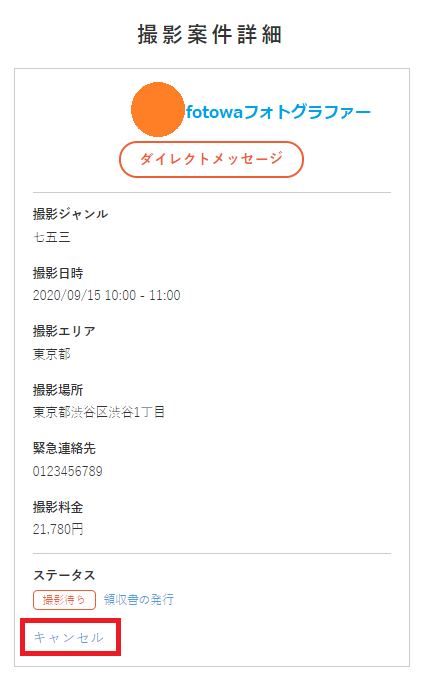
■STEP 2
「撮影案件キャンセル」画面にて、キャンセル種別を選択し、キャンセル理由を入力
・キャンセル種別:「依頼者都合」を選択
・キャンセル理由:(例)体調不良のため
[キャンセル内容を確認]ボタンを押下

■STEP 3
「撮影案件キャンセル(確認)」画面にて、内容をご確認いただき、
[確定する]ボタンを押下

完了画面が表示されます

■STEP 4
「撮影案件詳細」画面にてステータスがキャンセルとなったことをご確認ください。
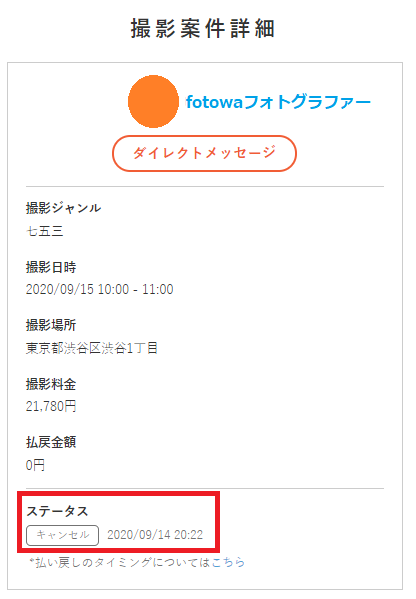
※ギフト券をご利用の場合は、ギフト券がキャンセル料として処理され、差額は返金されません。また、以降そのギフト券はご利用になれませんのでご注意ください。
※atone後払いをご利用したご予約の場合、銀行振込でのキャンセル料支払いをお願いしております。
詳しくは こちらをご覧ください。
ダイレクトメッセージは以下の手順で送信することができます。
■STEP1
fotowaサイトより、[撮影スポット(必須)]・[撮影予定日]・[撮影時間帯]を指定>「フォトグラファーを探す」ボタンを押下
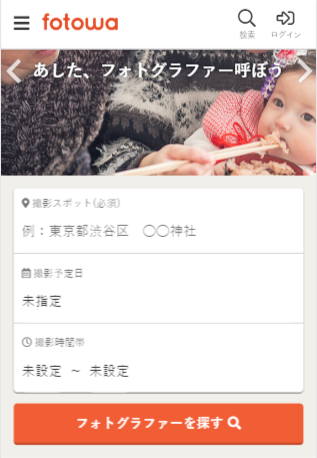
※[撮影スポット]へ入力を開始すると、候補の表示と選択可能になります。赤枠をタップして、一覧から該当のスポットを選択してください
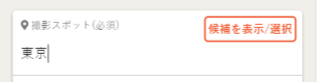
※[撮影スポット]の入力は必須ですが、[撮影予定日]・[撮影時間帯]が未定の場合は、空欄でもままも検索可能です
■STEP2
フォトグラファー一覧より、フォトグラファーを選択し[詳しく見る]ボタンを押下
※画面をスクロールすると、対応可能なフォトグラファーが表示されます
■STEP3
フォトグラファーページの下方、「質問する」ボタンを押下
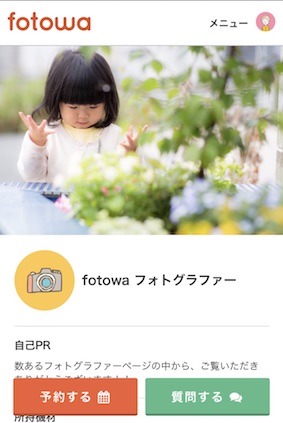
ボタンが表示されていない場合は、ご利用の環境が推奨環境に適しているかご確認ください。
■STEP4
ダイレクトメッセージ画面にてメッセージを入力「メッセージを送信」ボタンを押下
【ダイレクトメッセージ画面イメージ】
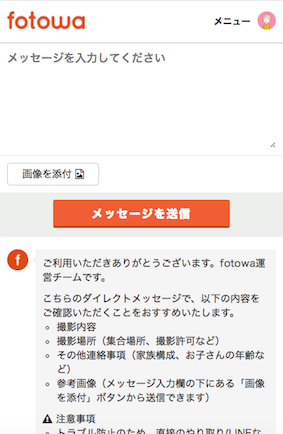
メッセージ画面に、自分の送信したメッセージが表示されていれば、正しく送信が完了されています。
フォトグラファーからの新着の返信があると、ご登録いただいたメールアドレス宛にお知らせのメールが届きます。
なお、送受信したダイレクトメッセージの確認方法は以下をご参照ください
撮影場所はお好きな場所をご指定いただけます。
ただし、場所によっては出張撮影が禁止されている場合がございます。
許可なく神社や公園などで撮影した場合、トラブルになるケースもあります。大切な記念日を気持ちよく写真に残こすために、必ず撮影可否のご確認をお願いいたします。
撮影許可の取り方などに関しましては、以下をご参照ください。
投稿済みのレビューを編集したい、というご相談には個別で対応いたしますので、お手数ですがお問い合わせフォームより、レビュー編集希望の旨と下記情報を併せてご連絡ください。
・ご登録のメールアドレス
・撮影日時
※なお、一度投稿されたレビューは削除することができません
「ダイレクトメッセージ」は、ユーザーとフォトグラファーが1対1でやり取りできる機能です。ご予約前でも「ダイレクトメッセージ」の送受信は可能です。撮影日時の調整や撮影に関するご相談、打ち合わせに是非ご利用ください。
送受信した「ダイレクトメッセージ」は、ご登録いただいたメール、及び、fotowaサイト上の[マイページ]>[ダイレクトメッセージ一覧]よりご確認いただけます。
【ダイレクトメッセージ画面イメージ】
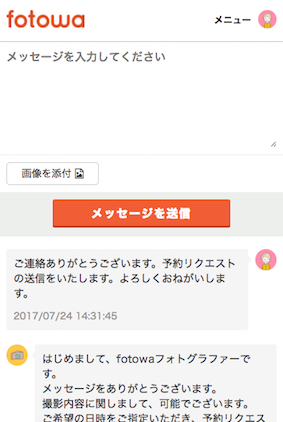
ダイレクトメッセージの送信方法はこちら
「撮影案件」は、予約成立した案件です。ユーザーからの「予約リクエスト」をフォトグラファーが承諾すると、「予約リクエスト」から「撮影案件」となります。
フォトグラファーへの連絡や、撮影キャンセルの手続きは、この「撮影案件」から行えます。
また、撮影案件では緊急連絡先としてフォトグラファーの電話番号がご確認いただけます。
「撮影案件」はfotowaサイト上の[マイページ]>[撮影案件一覧]よりご確認いただけます。
【撮影案件詳細画面イメージ】
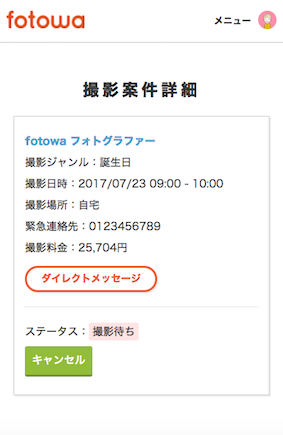
「詳細情報登録/詳細情報変更」では、会員登録後、予約リクエストを送信する際に必要となるお名前やご連絡先などの情報を登録・変更をすることができます。
フォトグラファーの検索やダイレクトメッセージの送受信は「詳細情報登録」前でも可能ですが、予約リクエストの送信には「詳細情報登録」が必要となります。
【マイページイメージ(詳細情報登録前)】
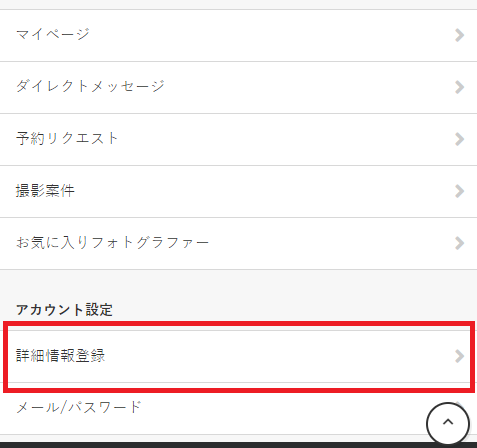
【マイページイメージ(詳細情報登録後)】
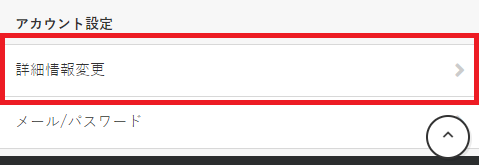
納品された写真のダウンロード手順は以下となります
■STEP 1
fotowaサイトにアクセス、ログインしていただき、左上三本線の「メニュー」より[撮影案件]を押下
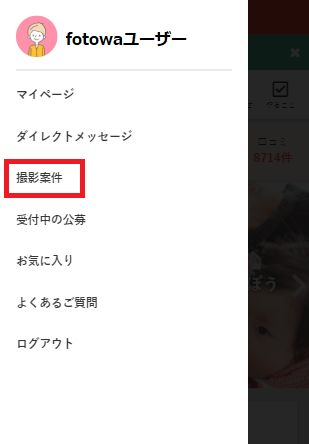
■STEP 2
「撮影案件一覧」ページより、撮影案件を選択
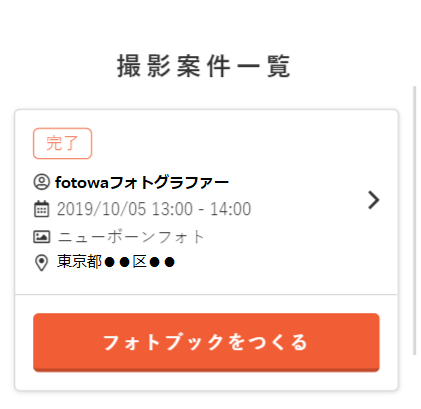
■STEP 3
「撮影案件詳細」ページの[アルバム]ボタンを押下することで、お写真の一覧をご確認いただけるアルバムページへ遷移します
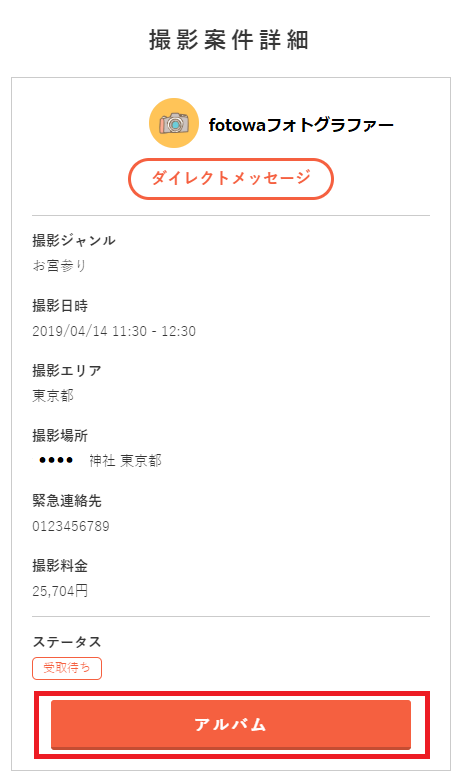
■STEP 4
納品直後で初めてアルバムページを開く場合は、お写真をご確認の上[写真受取]ボタンを押下
※既に「写真受取」がお済みの場合は、STEP5へお進みください
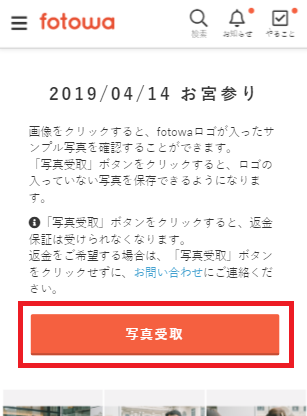
※ポップアップで表示されるメッセージ内容をご確認の上[OK]ボタンを押下
■STEP 5
下記の案内の下部に一覧表示されている中から、保存したい写真を選択
※印刷用の大きいサイズでのダウンロードをご希望の場合は「一括ダウンロード方法」での保存をお試しください。詳細はこちら
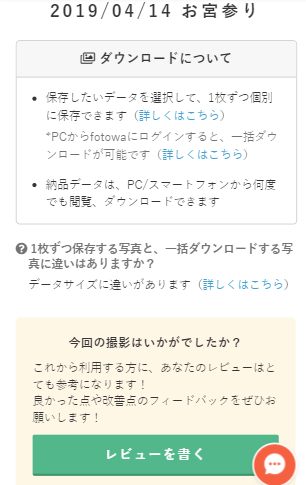
※[レビューを書く]ボタンからは、口コミの投稿ができます
■STEP 6
画面上部に表示されている「↓」マークを押下すると、新しいタブで画像が表示されます。

[PCの場合]
1.「↓」マークをクリック
2. 新しいタブに表示された画像の上で右クリック
3.「名前を付けて保存」
4. 保存先のファイルを指定
[スマートフォンの場合]
1. 「↓」マークをタップ
2. 新しいタブに表示された画像上で再度長押し
3.「画像を保存」または「写真に追加」をタップ
(保存のためのアプリを選択するメッセージが出た場合は、ご利用のアプリを選択して保存してください)
4.カメラロールやアルバムアプリに保存されます
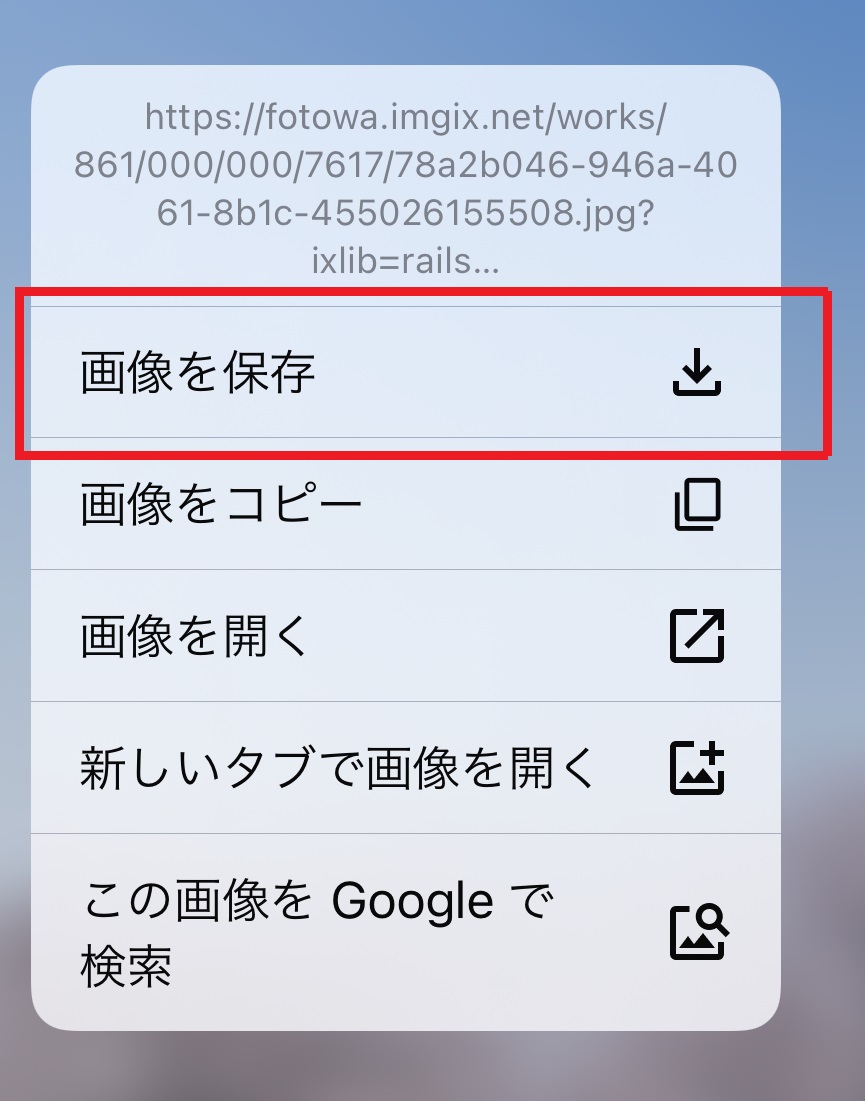
▲Google chromeブラウザ
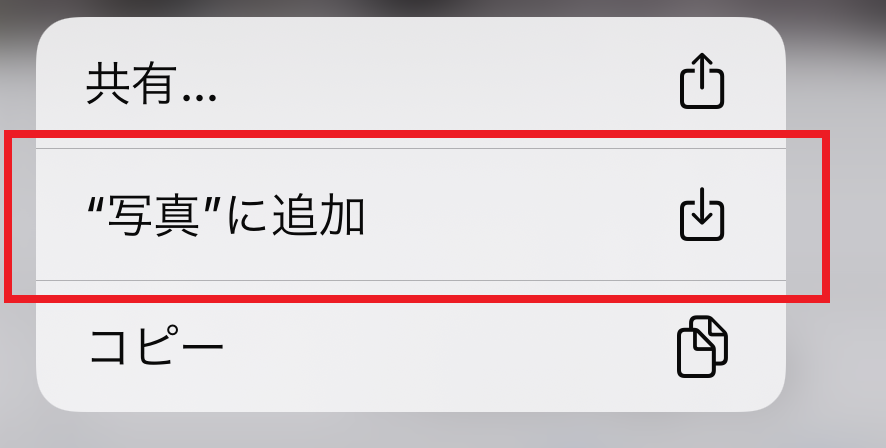
▲Safariブラウザ
※端末の設定により写真が保存できない場合
【Androidの場合】
1.「設定」→「アプリと通知」→「アプリの権限」の順にタップする
2.アプリを選択して、ストレージの権限をオンにする
(Androidの機種やOSによって、項目名は異なる場合があります。)
【iPhoneの場合】
1.「設定」→「プライバシー」→「写真」の順に選んで操作画面を切り替える
2.画像を保存できないアプリを選択してアクティブな状態にする
※画像の保存先がわからなくなった場合
ダウンロード後の写真の保存先がわかりません(Android端末をご利用の場合)
なお、一括で写真のダウンロードをご希望の場合は、以下をご参照ください。
一括ダウンロードは、以下の手順で行うことができます。
■STEP 1
fotowaサイトにログインし、[メニュー]より[撮影案件]をクリック
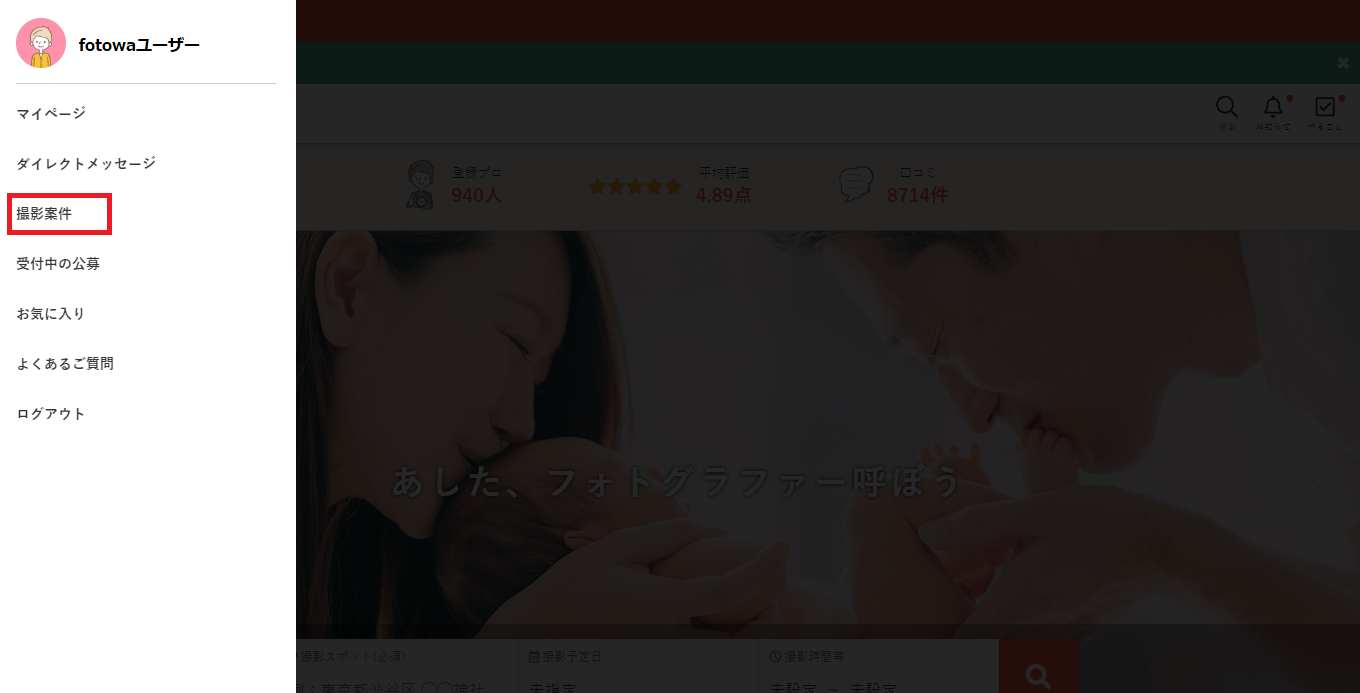
■STEP 2
「撮影案件一覧」ページより、撮影案件を選択
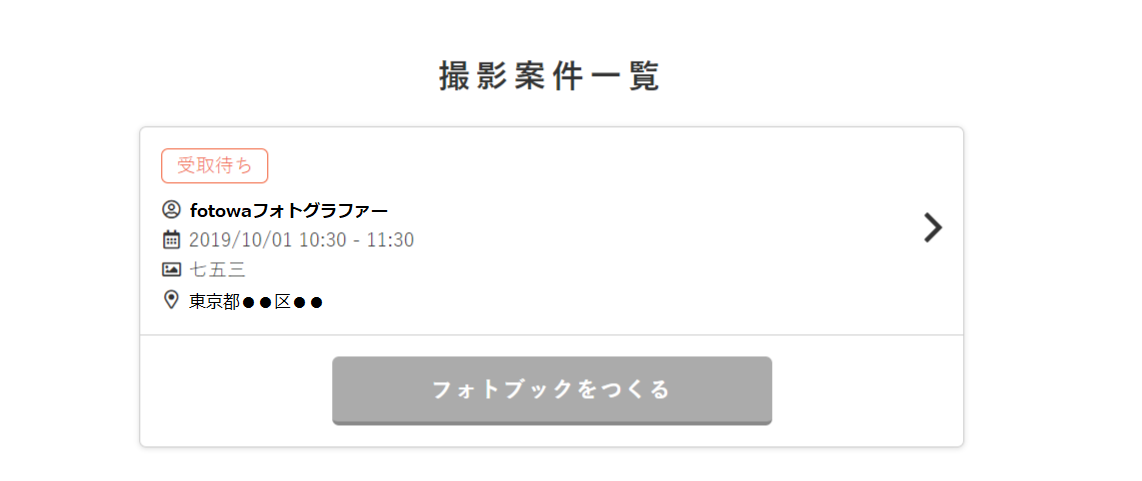
■STEP 3
「撮影案件詳細」ページのアルバムボタンを押下
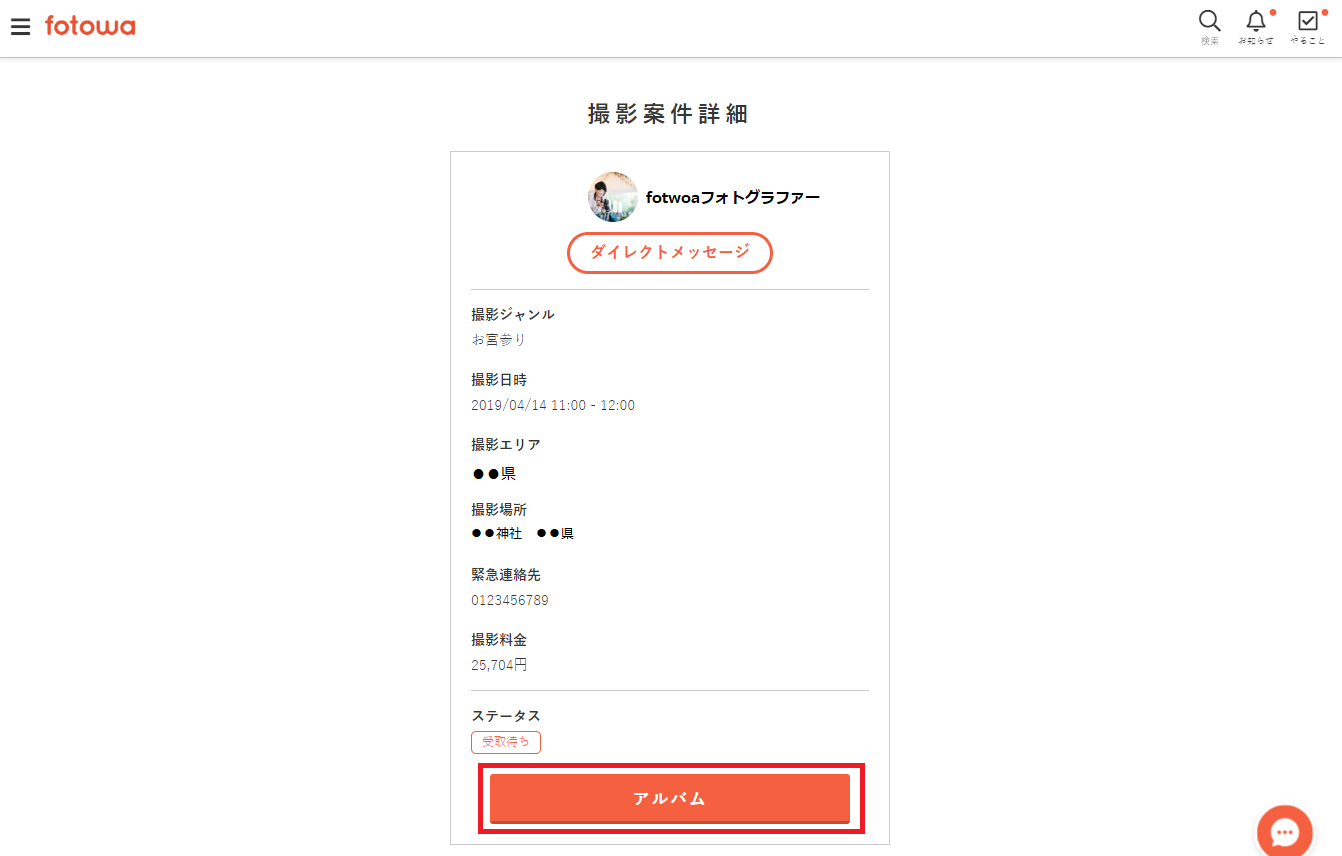
■STEP 4
納品直後で初めてアルバムページを開く場合は、お写真をご確認の上[写真受取]ボタンを押下
※既に「写真受取」がお済みの場合は、STEP 5へお進みください
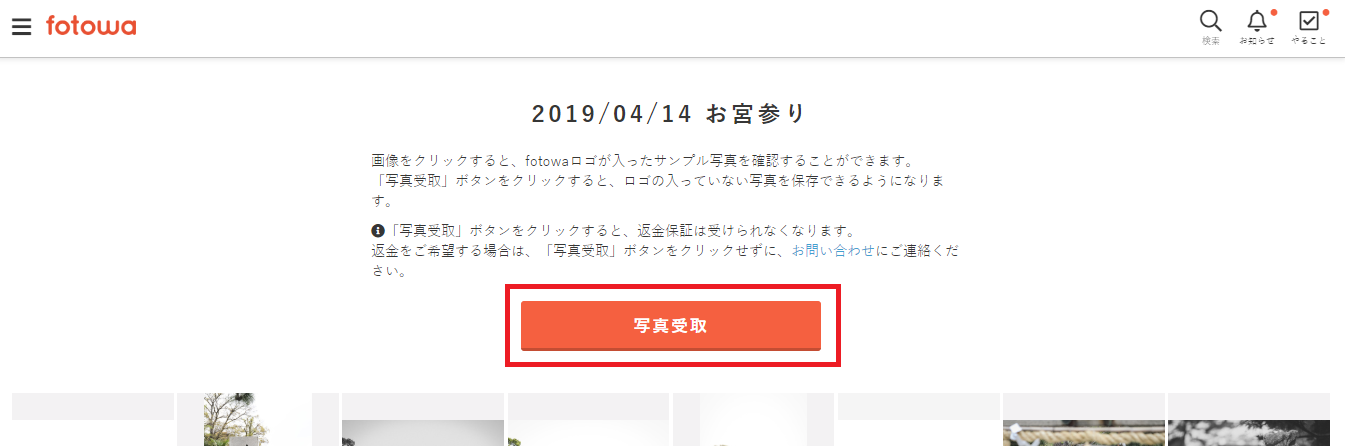
※ポップアップで表示されるメッセージ内容をご確認の上[OK]ボタンを押下
■STEP 5
アルバムページの上方にある[zipファイル作成]ボタンを押下すると、一括ダウンロード用のzipファイルの作成を開始します。
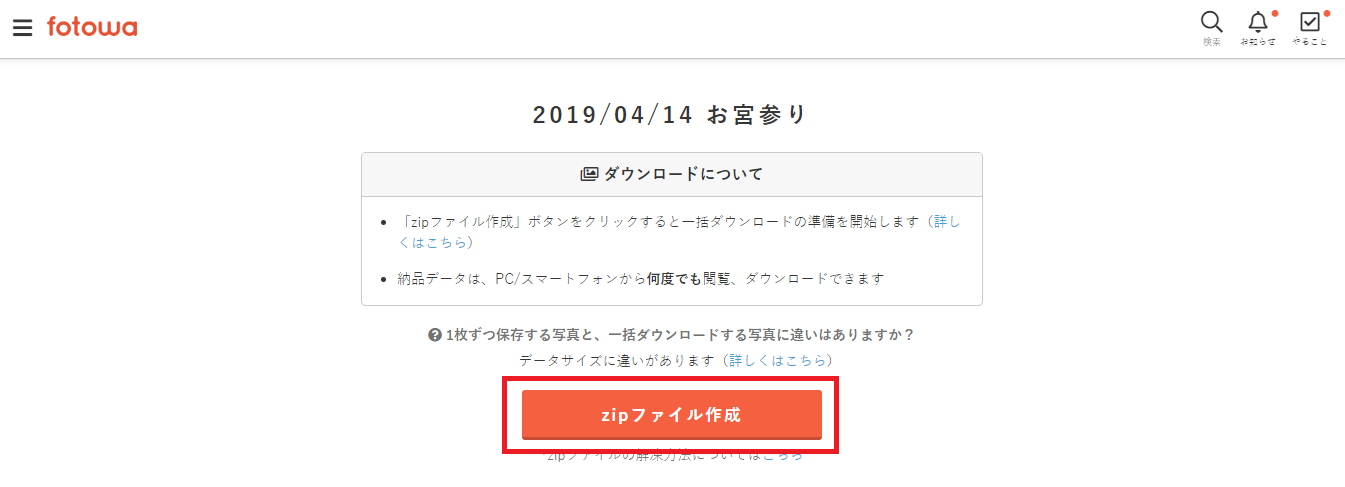
なお、zipファイルの作成にはお時間がかかることがあります。
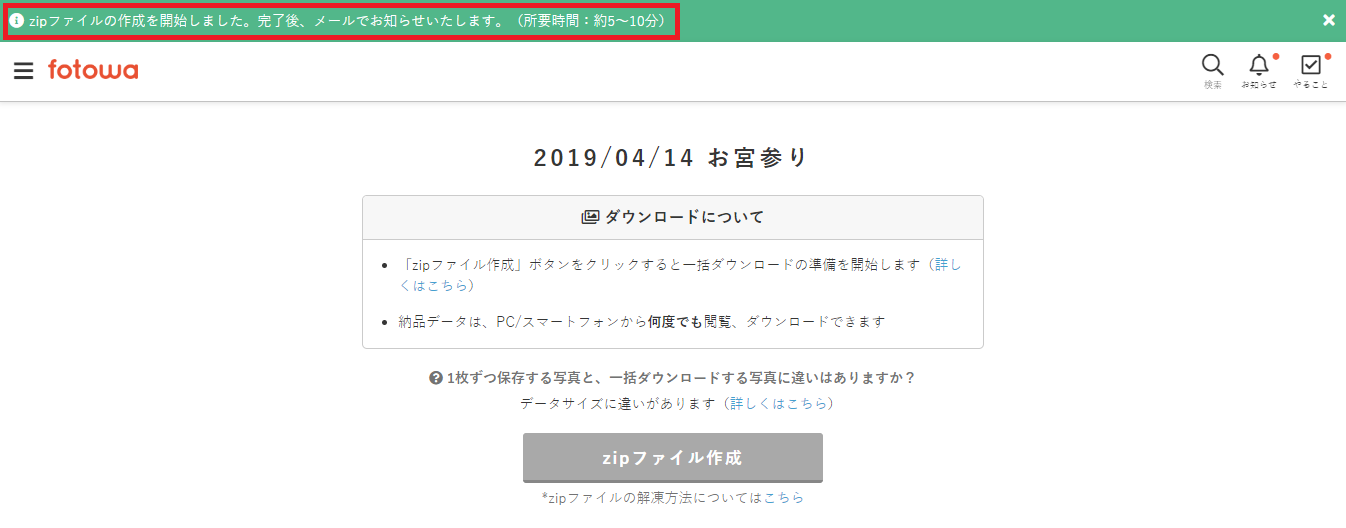
zipファイルの作成が完了した際には、ご登録いただいているメールアドレスに下記の件名でお知らせが届きます。
《件名:[fotowa] 写真データの一括ダウンロードが可能になりました》
■STEP 6
zipファイルの作成後、アルバムページに表示される[一括ダウンロード]ボタンを押下することで、zipファイルでの一括ダウンロードが可能となります
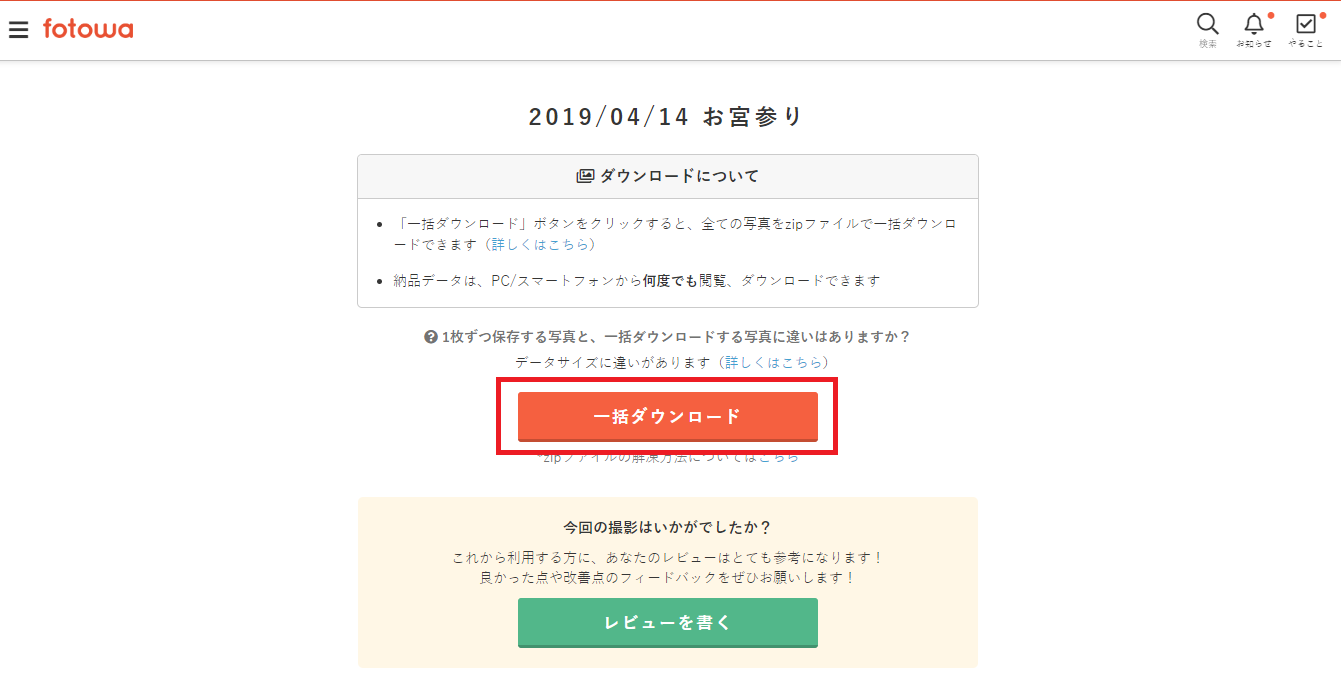
※ダウンロードされたzipファイルの解凍方法については、下記をご参照ください。
▶︎ダウンロードしたデータが開けません(解凍出来ません・文字化けします)